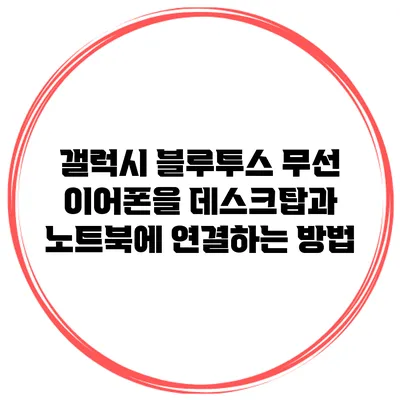갤럭시 블루투스 무선 이어폰을 데스크탑과 노트북에 연결하는 방법
무선 이어폰의 편리함을 경험해보면, 이제 유선 이어폰으로 돌아가기 힘들죠. 특히 갤럭시 블루투스 무선 이어폰은 품질도 뛰어나고, 디자인도 세련되어 많은 사랑을 받고 있어요. 그렇다면 이 블루투스 이어폰을 데스크탑이나 노트북에 어떻게 연결할 수 있을까요? 시작해봅시다!
✅ 갤럭시 블루투스 이어폰 연결 문제를 쉽게 해결하는 방법을 알아보세요.
블루투스 이어폰 연결 기본 이해하기
블루투스 이어폰을 사용하기 위해서는 우선 블루투스 기술에 대한 간단한 이해가 필요해요. 블루투스는 근거리 무선 통신 기술로, 주로 개인 기기들 간에 데이터를 전송하는 데 사용되죠. 갤럭시 블루투스 무선 이어폰도 이 기술을 기반으로 만들어졌답니다.
블루투스 장치 연결 원리
- 발신기와 수신기: 블루투스 기기 간의 연결은 발신기와 수신기의 관계로 이루어져요. 이어폰은 수신기 역할을 하고, 데스크탑/노트북은 발신기 역할을 수행하죠.
- 페어링: 블루투스 장치를 처음 연결할 때는 ‘페어링’이라는 과정을 거쳐야 해요. 이는 두 장치가 서로를 인식하고 연결을 허용하도록 설정하는 과정이랍니다.
✅ 갤럭시 통화 녹음 기능을 설정하는 방법을 지금 바로 알아보세요.
갤럭시 블루투스 무선 이어폰 연결하기
온라인에서 여러 정보를 찾을 수 있지만, 누구나 쉽게 따라 할 수 있도록 간단하고 명확하게 설명해 드릴게요. 연결 방법은 데스크탑과 노트북 모두 동일하니, 편한 방법을 따라 해보세요.
1단계: 블루투스 기능 활성화하기
먼저, 데스크탑이나 노트북의 블루투스 기능을 켜줘야 해요.
윈도우 데스크탑/노트북에서 블루투스 켜기
- 설정 열기: Windows 키 + I를 눌러 설정을 열어요.
- 장치 선택: “장치” 메뉴를 클릭해요.
- 블루투스 활성화: 왼쪽 메뉴에서 “블루투스 및 기타 장치”를 선택하고, 블루투스를 켜요.
MacOS에서 블루투스 켜기
- 시스템 환경설정 열기: 상단의 Apple 로고를 클릭하고 “시스템 환경설정”을 선택해요.
- 블루투스 선택: 블루투스 아이콘을 클릭하고, “블루투스 켜기”를 선택해요.
2단계: 갤럭시 블루투스 이어폰 페어링 모드로 전환하기
이제 갤럭시 블루투스 무선 이어폰을 페어링 모드로 전환해야 해요.
- 전원 켜기: 이어폰의 전원을 켜요.
- 페어링 모드 활성화: 이어폰의 멀티기능 버튼을 약 3초 이상 누르고 있으면 페어링 모드에 들어가요. 대부분 이어폰에서 LED가 깜빡이게 돼요.
3단계: 블루투스 장치 목록에서 이어폰 선택하기
블루투스가 활성화된 상태에서 이어폰을 연결하기:
윈도우에서 이어폰 연결하기
- 장치 추가: “블루투스 및 기타 장치” 메뉴에서 “블루투스 또는 기타 장치 추가”를 클릭해요.
- 장치 선택: 목록에서 갤럭시 블루투스 무선 이어폰을 찾아 선택하고, “연결” 버튼을 클릭해요.
- 연결 확인: 연결이 완료되면, 사용 가능하다는 메시지가 표시돼요.
MacOS에서 이어폰 연결하기
- 블루투스 장치 확인: 블루투스 창에서 갤럭시 이어폰을 찾아요.
- 연결 선택: 해당 장치를 선택하고 “연결” 버튼을 클릭해요.
4단계: 연결 확인 및 테스트하기
모든 과정이 완료되면 이어폰을 쓰고 소리를 들어보세요. 정상적으로 연결되었다면, 영화나 음악을 즐길 준비가 완료된 거예요!
✅ 블루투스 연결 문제를 간편하게 해결하는 꿀팁을 만나보세요.
연결 시 알아두면 좋은 점들
- 자동 연결: 다음 번에는 이어폰의 전원을 켜기만 하면 자동으로 연결되어 편리해요.
- 최대 거리: 블루투스 연결은 보통 10미터 내외에서 안정적이에요. 장애물이 많거나 거리가 멀어질 경우 연결이 끊길 수 있어요.
- 배터리 관리: 무선 이어폰은 배터리 소모가 있으므로, 사용하지 않을 때는 반드시 전원을 꺼주세요.
| 단계 | 설명 |
|---|---|
| 1단계 | 블루투스 기능을 활성화한다. |
| 2단계 | 이어폰을 페어링 모드로 전환한다. |
| 3단계 | PC에서 이어폰을 선택하여 연결한다. |
| 4단계 | 연결 확인 후 사용 시작한다. |
✅ NH 콕뱅크 고객센터 전화번호를 쉽게 알아보세요.
자주 묻는 질문(FAQ)
Q: 갤럭시 이어폰을 여러 기기에 연결할 수 있나요?
A: 네, 갤럭시 이어폰은 여러 기기에 연결할 수 있지만, 동시에 연결될 수는 없어요. 다른 기기와 연결할 경우 앞서 설명한 페어링 과정을 다시 진행해야 해요.
Q: 연결이 끊어지는 경우는 언제인가요?
A: 주로 블루투스 신호가 약해지거나, 이어폰과 기기 사이에 장애물이 있는 경우 연결이 끊어질 수 있어요. 가능하면 이어폰과 기기 간의 거리를 가깝게 유지하는 것이 좋아요.
결론
블루투스 이어폰은 이제 우리의 생활에서 없어서는 안 될 필수 아이템이에요. 이제 머지않아 귀찮은 케이블에서 해방될 수 있을 거예요. 갤럭시 블루투스 무선 이어폰을 데스크탑과 노트북에 연결하는 방법을 통해 더욱 편리하고 자유로운 음악 감상, 화상 통화 등의 경험을 할 수 있겠죠? 오늘 소개한 방법을 통해, 블루투스를 쉽고 편하게 활용해보세요. 지금 바로 이어폰을 연결하고 멋진 경험을 시작해보세요!
자주 묻는 질문 Q&A
Q1: 갤럭시 이어폰을 여러 기기에 연결할 수 있나요?
A1: 네, 갤럭시 이어폰은 여러 기기에 연결할 수 있지만, 동시에 연결될 수는 없어요. 다른 기기와 연결할 경우 페어링 과정을 다시 진행해야 해요.
Q2: 연결이 끊어지는 경우는 언제인가요?
A2: 주로 블루투스 신호가 약해지거나, 이어폰과 기기 사이에 장애물이 있는 경우 연결이 끊어질 수 있어요. 가능한 한 거리를 가깝게 유지하는 것이 좋아요.
Q3: 블루투스 기능을 어떻게 활성화하나요?
A3: 윈도우에서는 설정 > 장치 > 블루투스 및 기타 장치에서 블루투스를 켜고, MacOS에서는 시스템 환경설정 > 블루투스에서 블루투스를 켭니다.